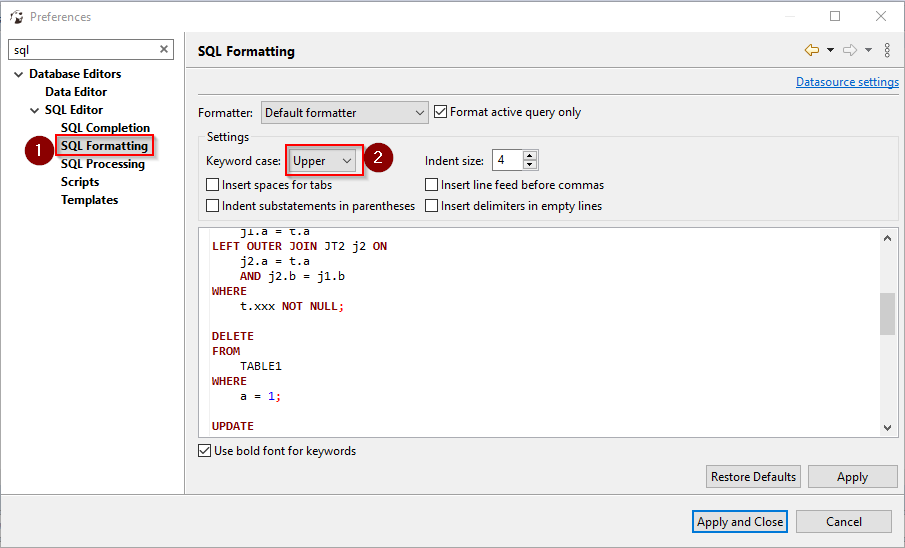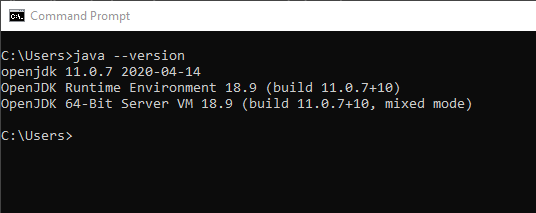datenbank-programmierung
Aufsetzen der Entwicklungsumgebung
Postgres herunterladen und installieren
- Windows: https://www.postgresql.org/download/windows/
- macOS: https://www.postgresql.org/download/macosx/
- Alternativ das Archiv herunterladen: https://www.enterprisedb.com/download-postgresql-binaries
- Standardeinstellungen beibehalten (user: postgres, port: 5432)
- Passwort auf postgres setzen, falls erforderlich
- Postgres läuft nach der Installation automatisch
Java (OpenJDK) installieren
- Check ob Java bereits installiert ist: `java –version´ im Terminal
- Download OpenJDK 11 von https://jdk.java.net/java-se-ri/11
java --versionsollte die Version im Terminal ausgeben
DBeaver
Wir verwenden DBeaver als Datenbankadministrationstool. Es ermöglicht die einfache Ausführung von Befehlen auf verschiedenen DBMS.
Installation
Download von https://dbeaver.io/download/.
Folgenden Sie den Installationsanweisungen.
Verbindung zu Postgres herstellen
Verbindungsmenü öffnen
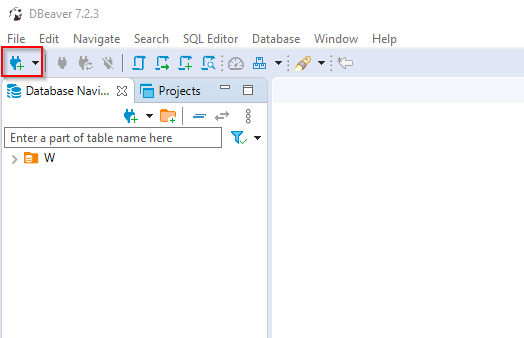
Verbindungstyp
Wählen Sie PostgreSQL
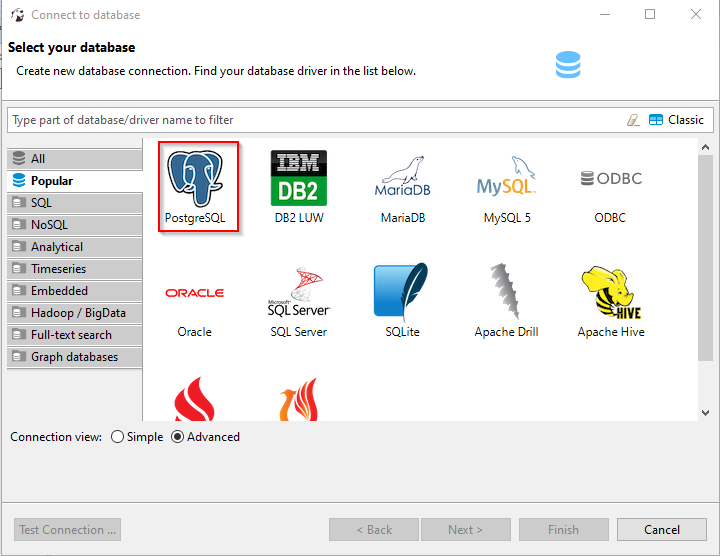
Verbindungseinstellungen
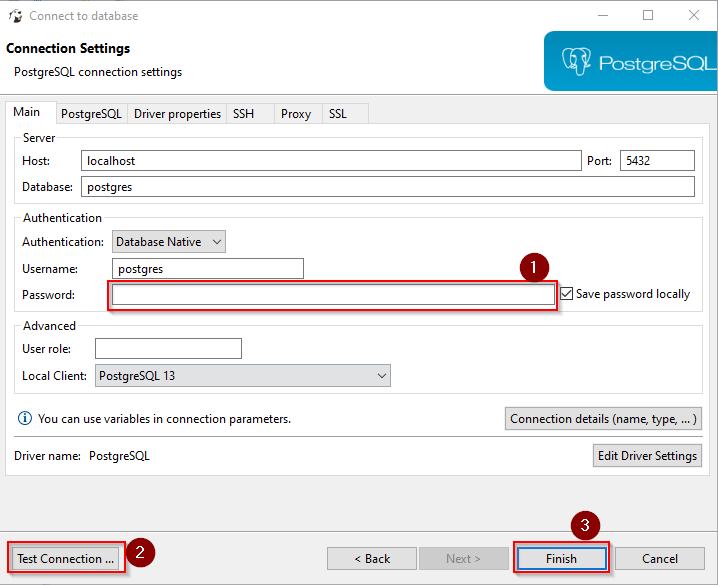
- Geben Sie das Passwort ein, welches Sie bei der Installation von PostgreSQL angegeben haben (Standart ist
postgres) - Testen Sie, ob eine Verbindung hergestellt werden kann
- Falls ja, beenden Sie mit
Finish
DBeaver Explorer
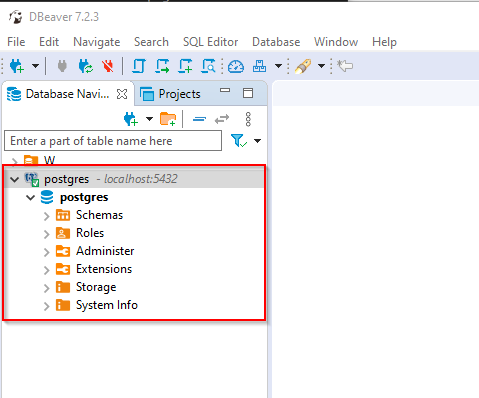
Ihre Verbindung sollte im Explorer (links in DBeaver) visibel sein.
DBeaver verwenden
Befehle ausführen im Skript Editor
Wir verwenden hauptsächlich den Skript Editor, um Befehle auf unserer DB auszuführen.
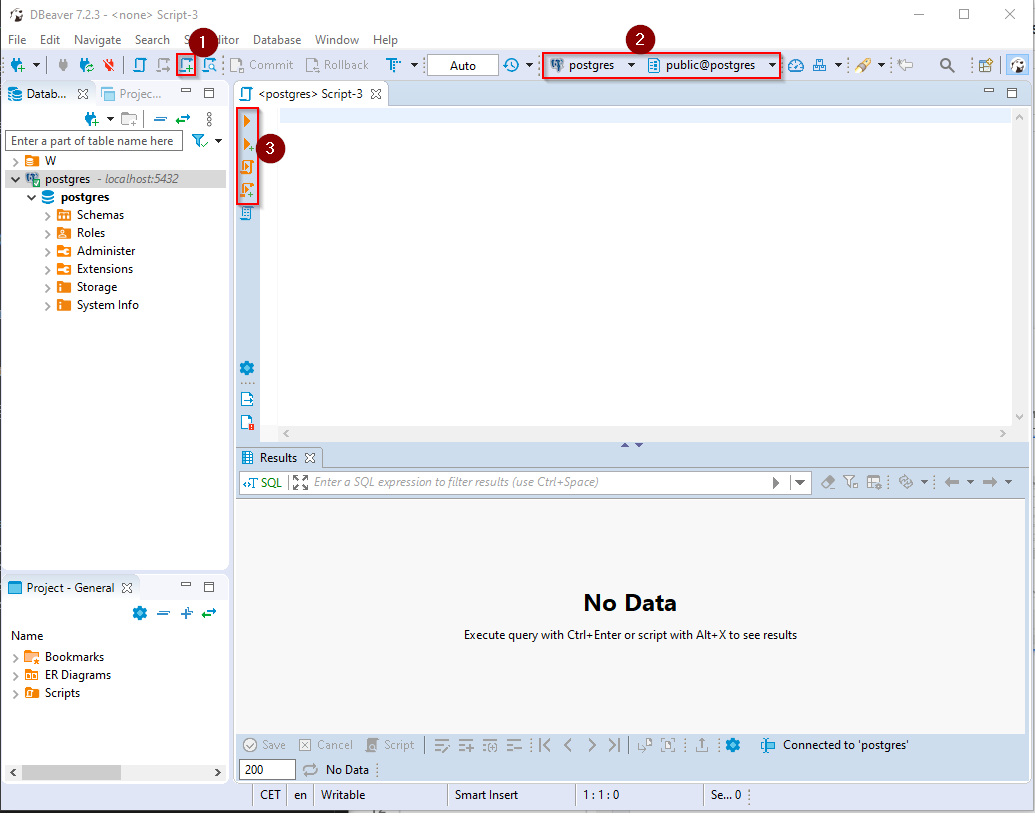
- Erstellen Sie ein neues Skript
- Stellen Sie sicher, dass Sie auf der richtigen DB und im richtigen Schema sind (
publicSchema wird immer erstellt) - Geben Sie Ihre SQL Befehle im Editor ein und nutzen Sie die Knöpfe der linken Leiste für die Ausführung des Skripts
Keyword Case Upper Einstellung ändern
Standardmäßig schreibt DBeaver die Befehle klein. In der Vorlesung werden wir die SQL Befehle im im Upper Case Format schreiben.
Ändern Sie dieses Format in den Einstellungen (Window -> Preferences)